In a blog post titled the First Batch Of HealthKit Apps Arrive For iOS 8.0.2 I wrote a bit about these health apps but never got into explaining how to setup and integrate them into Apple Health. The Apple Health app for the most part relies on health and fitness data collected by 3rd party apps It then organizes and displays everything in one place using an easy to access Dashboard display. Some 3rd party apps can write data to and read data from Apple Health. Others may read or write only.
I use the 3rd party apps below to read/write my data to Health
I’m using 3 different health/fitness apps with Apple Health because every 3rd party app is designed for a specific purpose. Some apps concentrate on jogging, yoga, sleeping, medical conditions, walking, weight etc. After researching over 2 dozen apps I came up with 3 that enable me to track my daily steps, walking or hiking distance, heartbeat, weight, calories burned as well as vital stats like age, weight, height, blood type etc. I don’t really care about sleep stuff so I don’t track it.
Set Up These Health App Features First: Medical ID and Emergency Contact
Say you are unlucky enough to get hit by a beer truck while crossing the street. Some folks might rush to help but have no idea what to do and won’t even check your pockets or purse for ID. If they don't, any police or paramedics arriving on the scene definitely will and if you have an iPhone they will also know what exactly to do and what to look for.
The iPhone’s Emergency Lock screen bypass now includes Medical ID
The iPhone lock screen has long had an "emergency" button that lets anyone make a call from your phone using the dial keypad, but that was it. Now, with iOS 8x, paramedics or police can access primary medical information as well as the name and phone number of your emergency contact. All they have to do is click the Medical ID icon as shown above.
An example of what’s in the Primary Medical ID display
Even if you don’t plan on using the Health App it still might be a good idea to enter this information anyway. It could help save your life especially if you happen to have any Medical Conditions like allergies or if you are taking certain prescription drugs. Your blood type is always a good thing for emergency responders to know as well. To enter this info, simply click on the Medical ID icon at the bottom of the Health app and then click on ‘Edit’ in the top right hand corner. You can also elect not to display this Emergency Data when the screen is locked but I’m certainly o.k. with it.
These are the 4 icons at the bottom of the Health display
Health has four tabs: Dashboard, Health Data, Sources, and Medical ID. I’ll explain briefly the purpose of each tab:
Dashboard: The dashboard view lets you scroll through your most important charts and toggle easily between views that plot the data from a single day, week, month, and the current year. You can choose which charts to display on your dashboard by clicking on the Health Data tab.
Health Data: Clicking on the Health Data tab provides a list view and lets you control which data points appear on the Dashboard in chart form. I’ve highlighted Steps in the left image as this is a good place for everyone to start as the iPhone motion sensors have been tracking your steps in the background since you downloaded iOS 8.x. Clicking on ‘Steps’ displays a new Steps screen:
Show All Data: For Steps, this shows the start and stop time activity
Add Data Point: Allows for manually entering data like blood type, vitamins etc.
Share Data: Don’t worry about this for now – I’ll deal with it in a later post
Show on Dashboard: Click to “Green” to show chart on your Dashboard
Sources: The Sources tab is where you can find the 3rd party apps or services currently streaming your health information into and from the Health app. As you install 3rd party apps they will be automatically added to Sources if they are compatible with Apple Health. I’ll explain in the next section (Connecting Apps) how this works.
Medical ID: This was dealt with earlier in this post.
Connecting Apps For Automatic Reading and Writing With Health App
This is the fun part where you will actually get to see how Health works and get some great results showing in both the individual 3rd party apps and on your Health Dashboard. In my particular case I’m using the 3rd party apps shown at the top of this post. Each of these apps can read and write data to Health.
First, of course, you have to download the app from the Apple Store. Argus and Human are both “free” while MotionX costs a whopping 99 cents!! After installing each app, find the “Settings” and enter the setup information as you would for any normal app. To show how Sources work I’m going to use MotionX as an example.
Sources as shown in the Health App
As shown in the above image, after clicking on Sources in Health a new screen displays all 3 of my installed 3rd party health apps. I can now edit and manage these apps so that they both read and write the information I want for Health.
Here are the settings I’ve chosen for MotionX
| Allow MotionX To Write | |
| Heart Rate (YES) | When I use MotionX to measure my Heart Rate it will write that data to Health and display the data on my Dashboard |
| Height (NO) | My Height was entered by me directly into the Health App |
| Steps (NO) | Steps are calculated by my Health App |
| Weight (YES) | I enter Weight daily using MotionX and it writes it to Health |
| Allow MotionX To Read | |
| Biological Sex (YES) | Allows MotionX to get data from Health App |
| Date of Birth (YES) | Allows MotionX to get data from Health App |
| Height (YES) | Allows MotionX to get data from Health App |
| Weight (NO) | Weight is entered daily directly in MotionX |
If you follow the same connectivity process for both Argus and Human (or any other Health related app you use) then all of your health and fitness data should begin to flow back and forth along with MotionX as well.
Source Data settings I use for Argus and Human
IMPORTANT NOTE Re ARGUS APP: The Argus app requires one additional tweak for it to read and write data to Apple Health.
- Open the Argus App and click on the 3 bars (top left) to open Settings
- Scroll down and click on Devices and Apps
- Click Connect next to Apple Health Data and that’s it.
You may notice in the Source settings I use that there appear to be some duplication with more than 1 app writing the same data to Health. You can see an example of that above as both Argus and Human are set to write Active Calories. Don’t worry about that though as the Health App will determine by itself which data to use from which app. Share Data (one of the 4 Tabs on the Health app) does allow you to prioritize these uses yourself but like I said, for now, lets just let Health do it.
The best way to get started with Health on your iPhone is to simply try it. There’s no real harm you can do and you can always change anything and start again. It took me a day or two to get the hang of what was going on so you might want to start by setting up Health first and then adding 1 3rd party app at a time.
As always, if anyone has questions please let me know and I’ll be happy to try and answer them
Thanks for visiting!

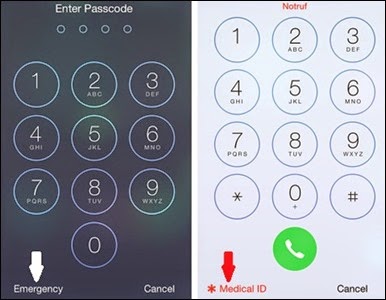
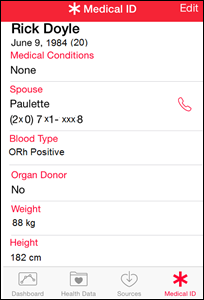
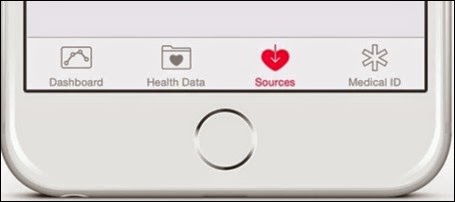
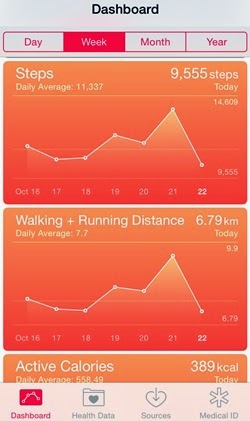
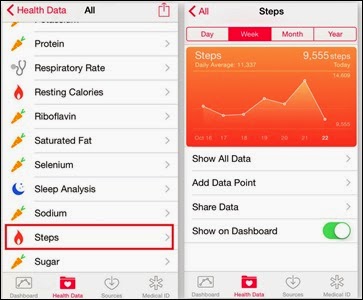

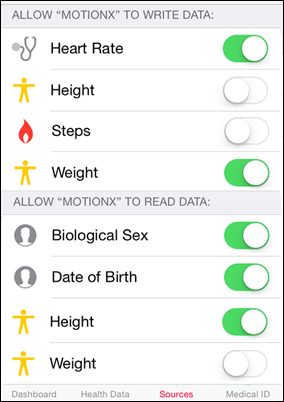

Không có nhận xét nào:
Đăng nhận xét