One of the things I especially like about my blogging hobby is occasionally being able to help out fellow bloggers who are experiencing computer problems. Even after 50 years, I still find computers interesting, challenging and even exciting so I enjoy being able to try to diagnose and fix the myriad of pesky issues that arise. I hope that Judy (The Bird Lady of Blogland) won’t mind me mentioning her only to provide a few troubleshooting tips to other bloggers.
If your browser is acting weird – check for unwanted Extensions
For Chrome: Settings > Extensions then check our uncheck Enable box
In Judy’s case, she left a comment on my blog Saturday evening saying that her Chrome browser was acting up and she couldn’t access Gmail or even use Blogger’s Reading List to connect to most blogs. She did say her Internet connection was working fine so I used G+ Hangouts to call and talk to her. A few minutes later, Judy launched TeamViewer and I was able to connect and take remote control of her PC. The first place I headed for was Chrome’s Extensions – the likely cause of problems.
For Firefox: Open Menu > Add-ons
Check to see which Extensions are installed and remove suspicious ones
Sure enough, one of the extensions (add-ons) was from Kaspersky's antivirus suite and I knew immediately it was the culprit. How did I know? Expert sleuth that I am a note beneath the extension said “this extension may cause your Chrome browser to act unexpectedly and cause errors”. Now, Judy didn’t know that Kaspersky installed this extension as it had probably been put their automatically for some as yet unknown reason. I deleted it and voila – Judy’s Gmail and Reading List worked again.
Internet Explorer: Click on Gear Icon > Manage add-ons
Disable or Remove any unwanted add-ons in Internet Explorer
So, the moral of this little story is this: if your Chrome, Firefox or Internet Explorer browser suddenly starts acting strange the first thing you might want to check is the Extensions in Chrome or the Add-ons in Firefox or Internet Explorer. If you see any items listed and you have no idea why they are there or what they do you just might want to disable them to see if that solves any problems. A lot of times extensions are applied by malware or in combination with a new download. All we can do is monitor this once in a while to make sure we only have valid extensions.
Windows Defender Antivirus is integrated into the Windows 8.1 OS
Just for a minute, I’d like to return to Judy’s computer and her installed Kaspersky Antivirus program. Judy has Windows 8.1 installed and Windows Defender is built right into the operating system. As such, there is no need for a 3rd party Antivirus program. Windows Defender provides full protection for your computer including virus, malware, spyware and other potentially unwanted software. It’s all I’ve ever used on our PC’s since upgrading to Windows 8.1 and we’ve never had a problem.
Windows Defender protests against viruses, malware and spyware
You can, of course, choose to install 3rd party antivirus programs like Kaspersky, Norton, McAfee and others but Windows Defender will be immediately disabled. You can have one and only one AV installed at one time. Also, 3rd party AV programs often take over the Windows Firewall with their own useless version that viruses can waltz right through. With Judy’s permission, I removed Kaspersky from her PC and Windows 8.1 immediately took over complete antivirus protection.
It’s a good idea to have at least 2 of these 3 browsers installed
Here’s another easy, simple browser troubleshooting tip: whatever your default browser happens to be (i.e. Chrome, Firefox or IE), it’s a good idea to have a second back-up browser installed. For instance, if your default is Chrome then download and install a free version of Firefox. That way, if Chrome is acting up then you can try and do the same thing using Firefox to see if it acts the same way. If Firefox works o.k. then you’ll know the problem your having is directly related to Chrome – or not!
Always be careful to look for unwanted junk when downloading programs
Most computer downloads now are getting more and more tricky and devious about bundling unwanted programs. I try not to download programs from sites like C-net or Download because they always include extras that you have to manually uncheck prior to downloading the only program you actually want. If I want to download Chrome, for instance, I always go directly to the actual site. Same goes for Malwarebytes etc. You can usually find these sites by simply adding ‘.com’ after the name of the product in your address bar. You’ll get a single, clean download.
It’s a good idea to check your installed programs once in a while
I’ve gotten so used to this by now that I can usually scan through a list of a computer’s installed programs (i.e Control Panel > Programs) and immediately spot suspected malware programs that have no business being on a computer. It’s a good idea, when you have time, to look at your program list and see if there are any names you don’t recognize. If so, do a Google Search about them and it will tell you if its an adware or malware program. If so, remove it. If you’re not sure then you could always email me the name and I’ll let you know what it is.
Thanks for visiting!
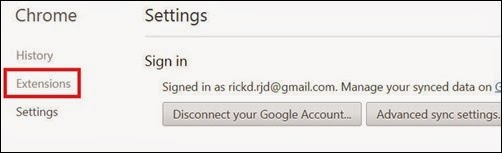




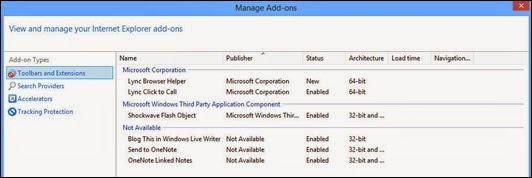



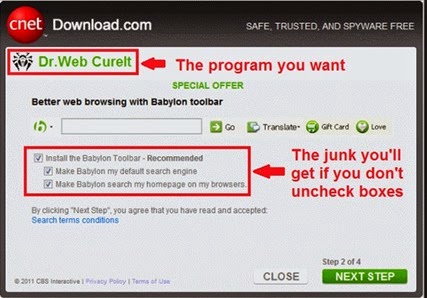
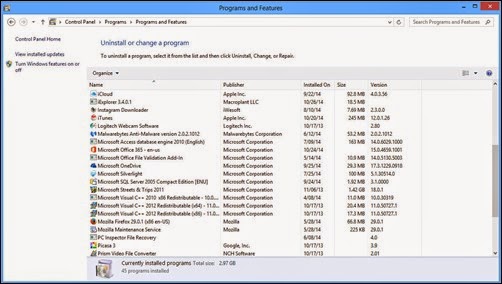
Không có nhận xét nào:
Đăng nhận xét