Just recently, two fellow bloggers have reported problems with their Google Chrome Browser not responding resulting in their computers crashing. One of those bloggers Bob (The Caretaker Chronicles) put it rather succinctly saying in his Sep. 8 post:
I’ve had enough of your “Chrome is not responding”. And the only solution is to either close the program, or wait for it to what? wake up?
And yes, some of you computer wizards are going to pipe up and say, “But Bob, you can do this or that, and your problem will be solved.” Um. No. We’re done. I shouldn’t have to *do* anything.
A few days after Bob’s post, I got an email from my fellow Vancouver Islander Croft (Croft’s Mexico) saying that he was having the same problem as Bob with his Chrome installation and did I know if there was a solution to it? As a matter of fact, I did know of a solution because I had struggled with the same problem a few years ago after switching to Chrome from Firefox. The changes I made them have left my Chrome browser trouble free no matter how many times Adobe Flash issues updates.
Here’s the situation with Chrome and Adobe Flash Player:
Adobe Flash Player is directly integrated with Google Chrome and enabled by default. Available updates for Adobe Flash Player are automatically included in Chrome system updates.
Adobe Flash Player is one of the most consistent and annoying apps that pops-up on our computers requesting updates. So, its likely that many Chrome users may end up with 2 versions of Adobe Flash Player installed on their computers. One is the version embedded with Chrome while the other is the version downloaded directly from Adobe for use with other browsers like IE and Firefox. For Chrome to work effectively with Flash Player you need to make sure that that you have only the Chrome embedded version enabled.
It’s a fairly easy task to check and fix this if you’re a Chrome user. Here’s how:
- Type
chrome:pluginsin the address bar to open the Plug-ins page.
In this image you will see only one plugiin listed for Adobe Flash Player
After typing in chrome:plugins in the address bar you may see only 1 plugin listed for Adobe Flash Player. To determine if you've previously installed Adobe Flash Player separately, then to see both plugins you’ll first have click Details in the upper-right corner of the page as shown above. That may result in 2 plug-in listed as shown below.
The embedded Chrome plugin is the pepperflash version.
As you can see the above image shows 2 plugins installed for Adobe Flash and therein lies the problem. The plugin you want to keep is the one with pepperflash in the description. The one you want to disable if Chrome is you default browser is the Adobe Flash Player as shown below in Green:
Disable the Adobe Flash Version
Once you’ve disabled the Adobe Flash Player as shown above that should get rid of the “Chrome not responding” problem.
There’s one more thing. If Chrome is truly your default browser and you don’t intend to use Firefox, IE, Safari etc. and therefore have no need for the separate Adobe Flash programs then you can completely uninstall it by going to Control Panel > Uninstall a program and uninstall the two programs shown directly below. That way you don’t have to even worry about all the gobbeldy-gook above as Chrome will take care of all future Adobe Flash updates for you.
Adobe Flash Player 11 ActiveX
Adobe Flash Player 14 Plugin
So, that’s it. I know you didn’t want to hear this, Bob, but Chrome is the best browser on the planet and just because Adobe messes it up you really should take a second look at this problem. But, as you often say “keep it out of the ditch” and if another browser is working for you without problems then’s that’s the way to go!
Thanks for visiting!


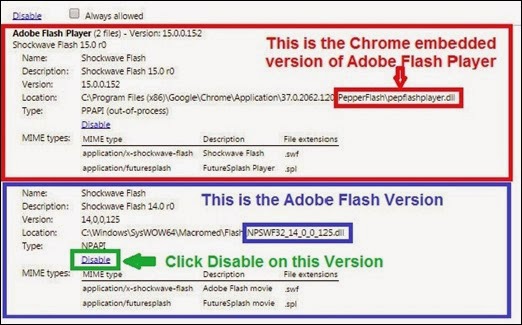
Không có nhận xét nào:
Đăng nhận xét