Thanks to everyone who commented on my new blog yesterday, I really appreciate all your support. I did slap the initial template together pretty fast on Thursday night and I wasn’t completely happy with it but I figured it would be a pretty simple thing to fix on Friday morning. Wrong! I made a wrong turn somewhere on the techie trail and botched things up pretty good for a while. Thankfully, I was able to sort things out before noon to come up with the final template you see now.
For the past few days as I’ve been busy with putting my new blog together and deciding what I want to do with it I’ve been neglecting my usual daily blog reading and commenting. I promise I’ll catch up with you all over this weekend now that I feel I’ve got things pretty much on an even keel (I hope)!
Image 1. Sign into Windows 8.1 with a 4 Digit Pin # instead of a password
One of the things I found rather annoying when I first switched over to Windows 8 and 8.1 was the requirement to enter my Microsoft Password every time I signed out of Windows or restarted my computer. I had a rather complex password just to make sure it was secure as it was my entry point to all things Microsoft. The combination of letters, symbols and numbers all meant that it would sometimes take me 3 tries just to get signed in. Instead of that little test, now I simply use a 4 digit Pin #.
To change to a Pin # instead of a password is dead simple. Just move your cursor to the bottom right-hand corner of your screen to bring up the Charm Bar and click on the Settings icon (looks like a gear). Next, click on Change PC Settings as shown in Image 1 above – it’s in the bottom right-hand corner. The PC Settings screen will be displayed and here just click on Accounts.
Image 3. Select ‘Sign in options’
From the Accounts screen click on Sign in options and you’ll see PIN in the right side window pane. In Image 3 above it shows the option to ‘Change’ the PIN # because this is my screenshot and I’ve already added my PIN #.
Img. 4 Just enter a 4 digit PIN # and click OK
A 4 digit PIN # is pretty easy to remember. It could be your street number or even your year of birth. The nice thing about this PIN # method is it doesn’t have to be a Fort Knox type of security because it only controls access to the computer you are using. For instance, I have the PIN # sign on for my desktop computer but not for my laptop. My laptop goes a lot of places my desktop computer never will. So, you might want to check out this PIN sign-in as I find it’s a real timesaver.
I’m dead tired as I type this at 10:30pm Friday night. The reason I’m so tired is I had my first long baby sitting assignment with our Little Man yesterday – a full 5 hours. I volunteered even.
Mason was as good as could be but after 5 hours I was exhausted. Totally beat. He just ran me ragged crawling from one end of the room to the other wanting to play. I took him to the park and he got more wound up.
I learned all about Pampers and how diapers are just stuck on with sticky tabs now. That was great because I always detested those nasty, dangerous safety pins.
As for feeding Mason his dinner of yams, peas and chicken he thought that was great fun and we both ended up with the blended concoction in our hair, on our face, clothes, tables and the floor. It was a total complete mess and Mason just loved it. When Carrie came home her condo looked like a bomb had gone off but she just laughed and was glad Mason and his Grandpa “had such a good time”. Grandpa is now off to bed for a good night’s sleep.



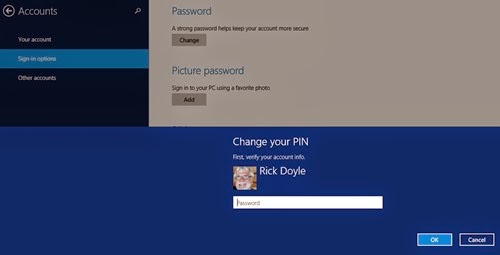

Không có nhận xét nào:
Đăng nhận xét